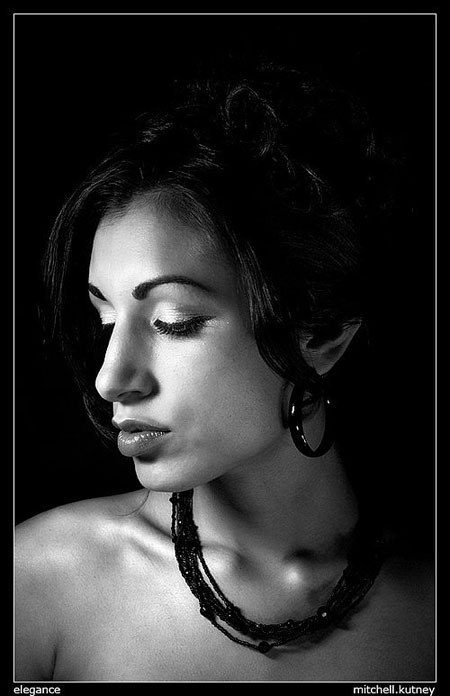Обработка портретов...можно просто фотографий.
Этот Фотошоп урок поможет вам разобраться в таком тонком и запутанном деле, как обработка портретных снимков и фотографий...
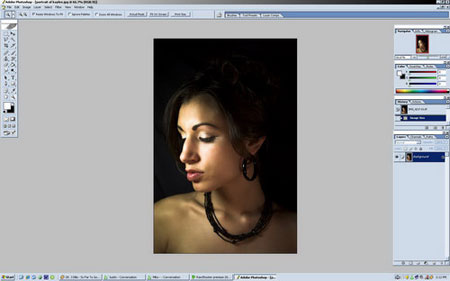
Нам сейчас необходимо удалить нежелательные цвета с фотографии, в данном случае это легкая зеленоватость на коже девушки (на лбу и на плече)
Возьмите инструмент  (полигональное лассо)
(полигональное лассо)
Кликните и обведите те места, которые вы желаете исправить.
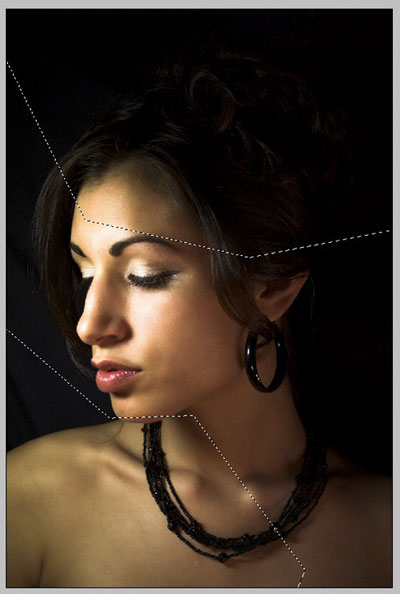
Если вы хотите сделать несколько выделений, то зажмите Shift и выделите еще участок.
Затем, щелчок правой кнопкой мыши, выберите команду Feather (Растушевка). Установите значение = 50 px (этот параметр зависит от качества вашего фото)
Благодаря растушевке переход будет плавным, и человеческий глаз не сможет уловить границу изменений.
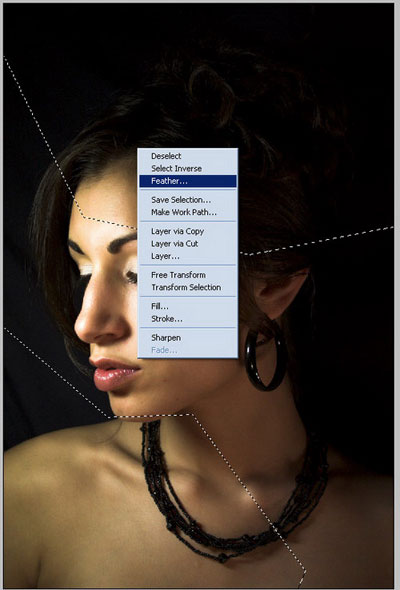
Перейдите в меню Image - Adjustments - Color Balance (Изображение - Корректировка - Баланс цвета), теперь уменьшим зеленый цвет на фото путем понижения значения цвета Magenta (Красный).
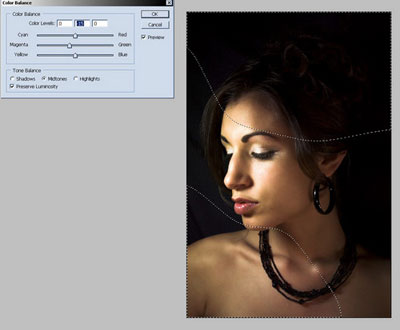
Отлично!
Далее мы попробуем сделать лицо модели более контрастным.
И снова инструмент  поможет нам в этом. Выделяем части для корректировки, в данном случае - лицо.
поможет нам в этом. Выделяем части для корректировки, в данном случае - лицо.

Переходим в Image - Adjustments - Brightness/Contrast (Изображение - Корректировка - Яркость/Контраст)
Установите настройки по вашему усмотрению.
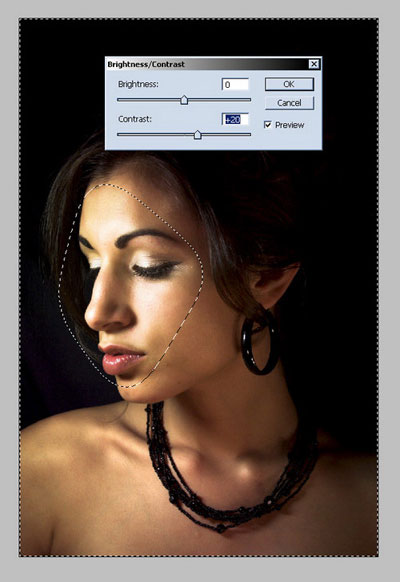
Теперь нам нужно сделать ярче волосы модели, так как они полностью слились с черным фоном.
Нажмите Ctrl + L, чтобы открыть окно Уровни.
Выделите участок с волосами.
И передвиньте средний или правый белый треугольник, чтобы сделать эту область светлее.
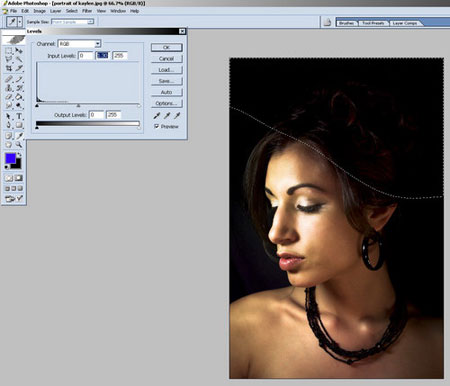
Затем выберите инструмент  (клонирование), чтобы подчистить кожу модели.
(клонирование), чтобы подчистить кожу модели.
(Да-да, никто не идеален).
Зажмите Alt, кликните в месте рядом с родинкой, отпустите. Затем кликните по самой родинке. Клонированная область встанет на ее место. Если грани четкие, возьмите инструмент  , чтобы слегка размыть края.
, чтобы слегка размыть края.

Затем нажмите ctrl + U (окно цвет/насыщенность)
Значение насыщенность (Saturation) уменьшите до -100.
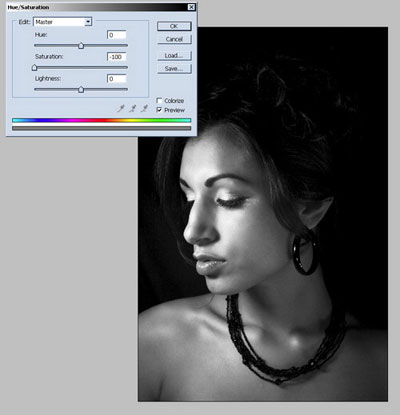
И последний штрих: выберите из меню Filter - Sharpen/Sharpen (Фильтр - Резкость).
МОжно добавить рамочку...